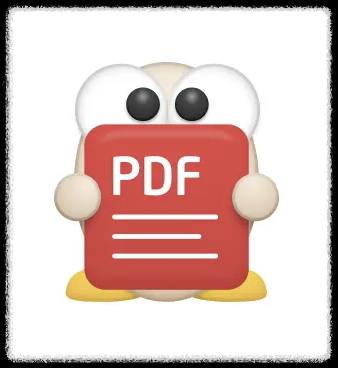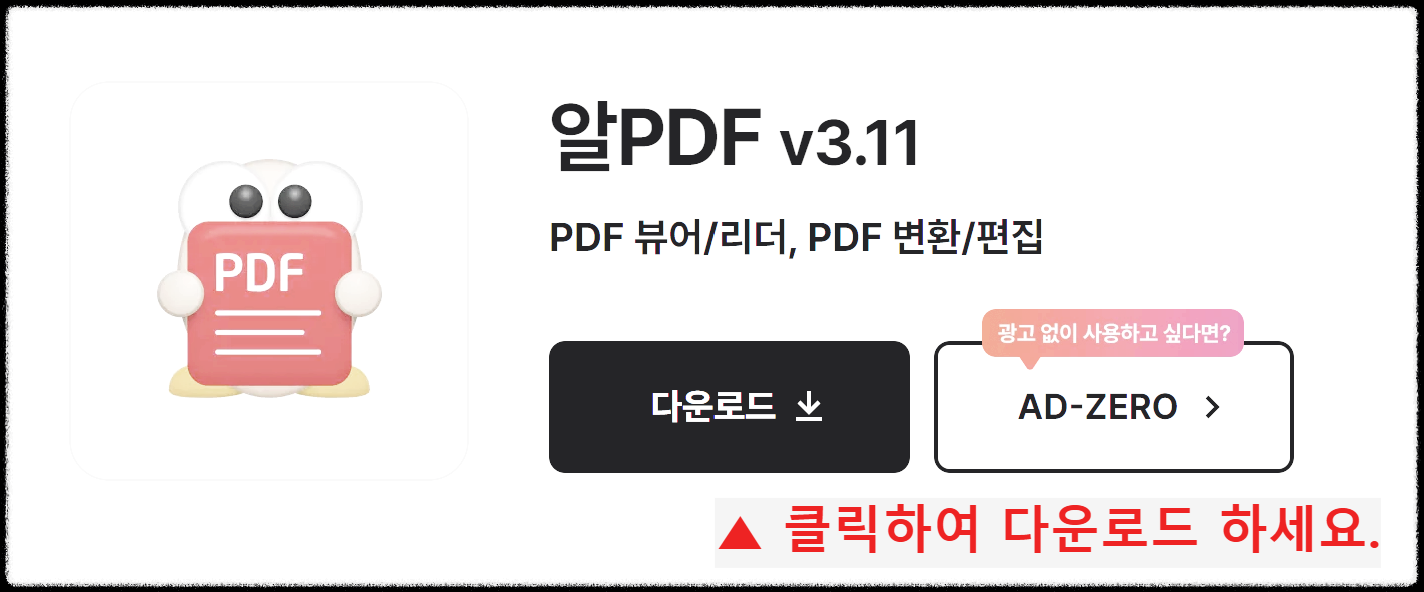오늘은 'PDF 파일을 JPG로 변환하는 방법'에 대해 알아보려고 합니다. 이 글을 통해 쉽게 따라할 수 있는 방법을 알려드리겠습니다. “이렇게 쉬운거였어?” 하고 놀라실 거예요.이 방법을 통해 필요한 문서나 이미지를 원활하게 사용할 수 있을 것입니다. 여러분의 시간은 소중하니까요. 그럼 시작하겠습니다

1. 변환 도구 선택하기
PDF 파일을 JPG로 변환하기 위해서는 적절한 변환 도구가 필요합니다. 인터넷 상에는 다양한 무료 변환 도구들이 있으니, 사용하기 편리하고 신뢰할 수 있는 도구를 선택하시는 것이 좋습니다. 저는 그 중에서도 다운로드 쉽고 가장 사용하기 편했던 알pdf로 사용하였습니다. 알pdf는 기능이 다양하여 pdf 문서도 생성하거나 편집하기 수월하고, 다양한 포맷으로 변환할 수 있습니다.
혹시 프로그램이 이미 다운로드 되어 있다면 그대로 사용하시면 되고, 아직 다운받지 못하셨다면 아래의 내용을 확인하셔서 바로 다운로드 받으시길 바랍니다. 여러분의 시간을 아껴드리기 위해 준비해 보았습니다.
- 권장 사양 : Win 11, 10, 8, 8.1, 7
- 파일 크기 : 83.1MB
- 최신 업데이트 일자 : 2024-01-24
2. 알pdf 설치하기
1. 바탕화면(또는 다운로드 설정하신 위치)에서 아래의 아이콘을 더블클릭하여 설치를 시작합니다.

2. 아래의 "소프트웨어 최종 사용자 사용권 계약서"를 읽어보시고 "동의(A)"를 선택합니다.

3. 알매니저 프로그램 중 "알PDF"를 클릭하여 "설치를 시작합니다."를 클릭합니다.
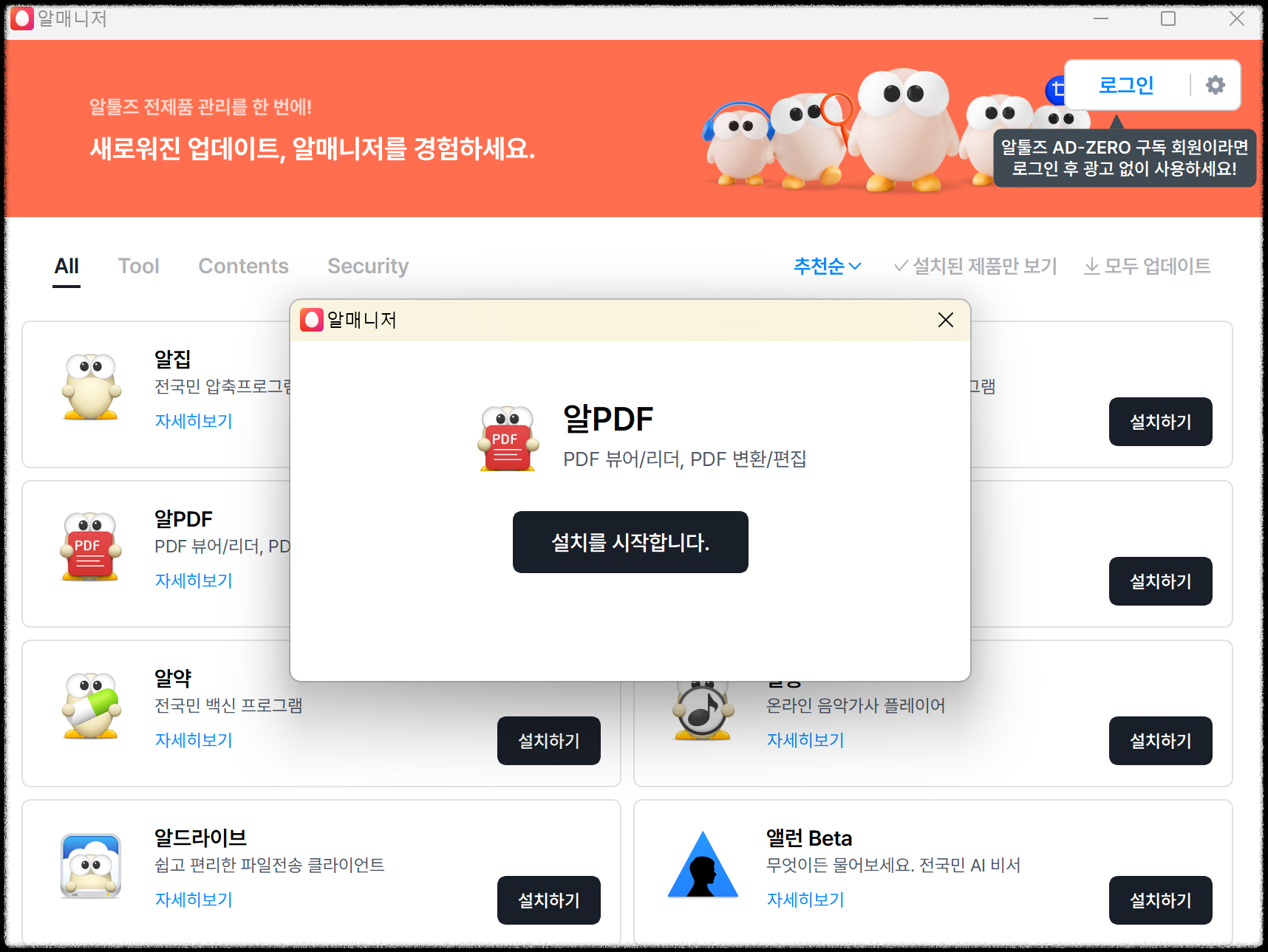
4. 설치를 시작하게 되면 아래처럼 설치 중이라는 메시지가 보입니다. 그럼 설치가 잘 되고 있다는 것입니다
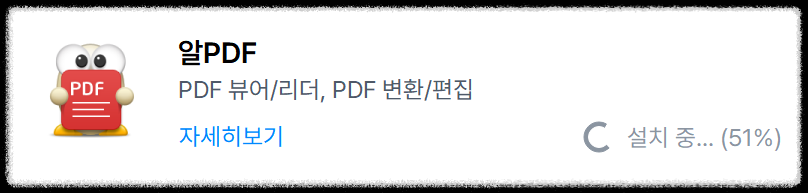
5. 설치가 금방이죠? 거의 다 왔습니다. "알pdf v3.11 설치가 완료되었습니다."라는 문구가 뜨면 "제품 실행"을 누릅니다.
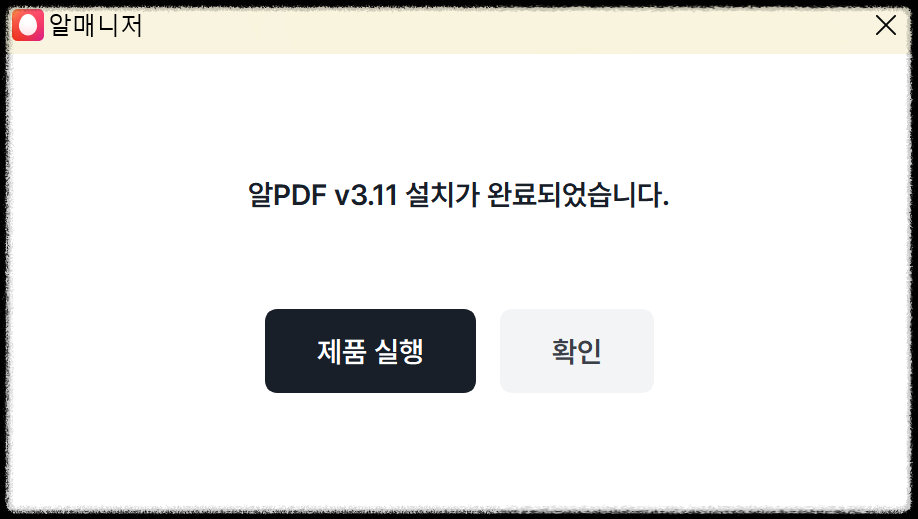
3. PDF 파일 업로드 하기
선택한 변환 도구를 이용해서 PDF 파일을 업로드해야 합니다. 대부분의 도구들은 '파일 선택' 또는 '파일 업로드' 버튼을 통해 이를 수행할 수 있습니다. 이 때, 변환하고자 하는 PDF 파일을 정확히 선택해야 합니다.
1. 아래에서 보이는 "PDF 변환" 버튼을 클릭하면 파일을 업로드할 수 있는 창이 뜹니다.
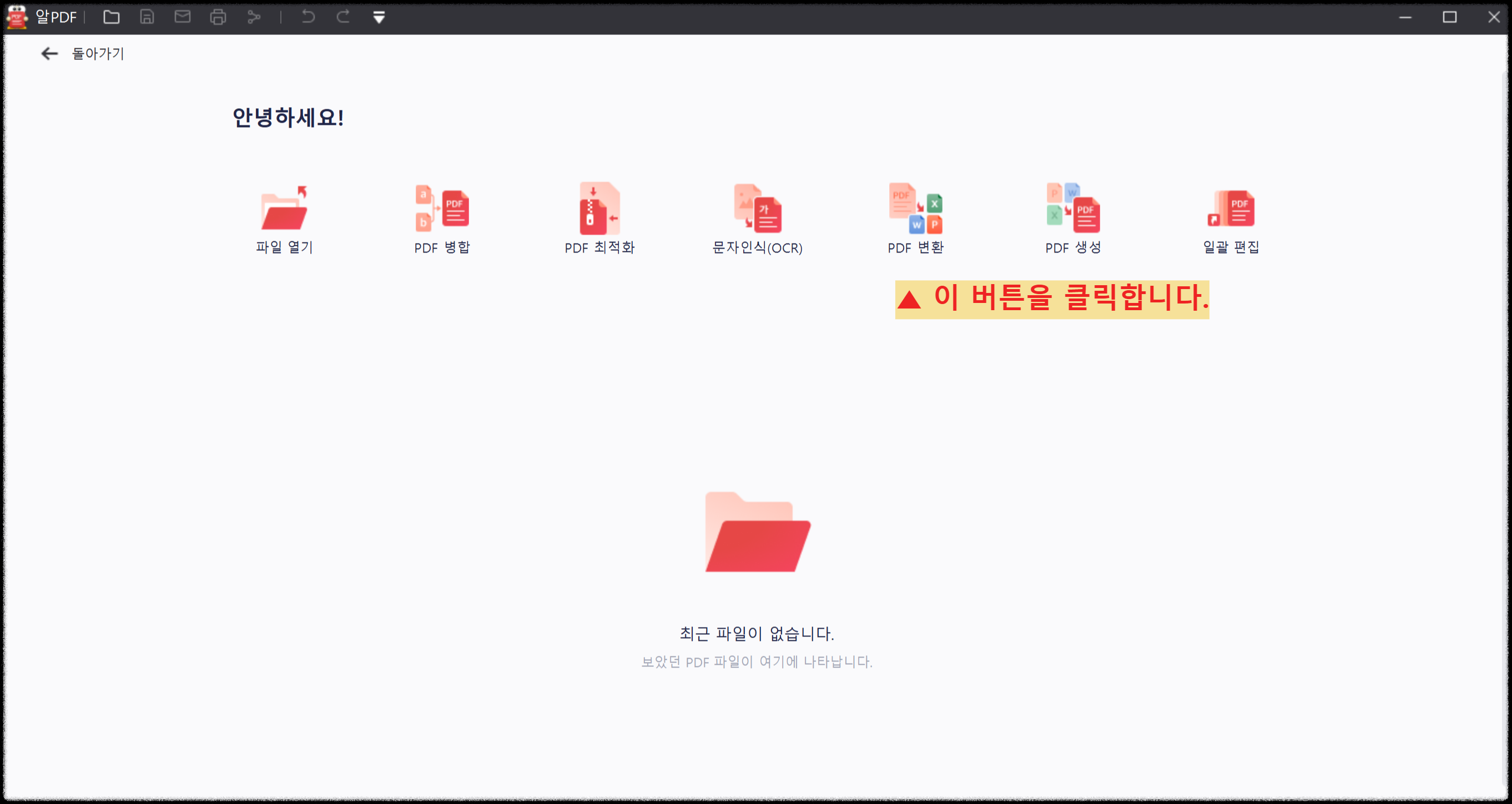
2. 저는 미리 임시로 작성해 놓았던 "안녕하세요" 파일을 이미지로 변경하려고 합니다. "안녕하세요" 파일을 선택 후 열기를 누릅니다.
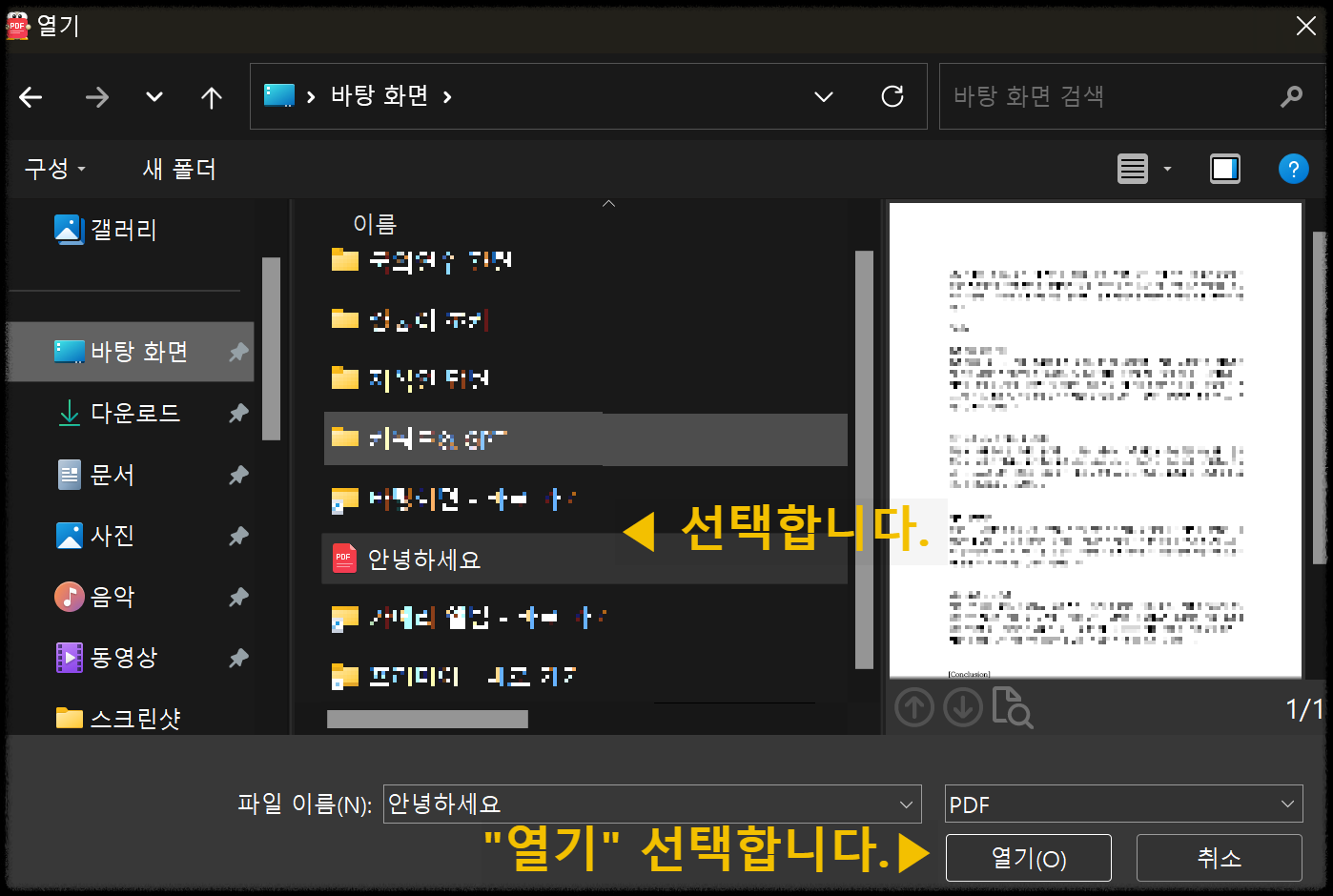
4. 변환 옵션 JPG로 선택하기
파일을 업로드하셨다면, 변환 옵션을 JPG로 설정해야 합니다. 모든 설정을 완료한 후에는 '변환 시작' 버튼을 클릭하여 변환을 시작합니다. 변환 시간은 파일의 크기나 복잡도에 따라 달라질 수 있습니다. 변환이 성공적으로 완료되면 "변환 성공" 메시지를 띄워줍니다.
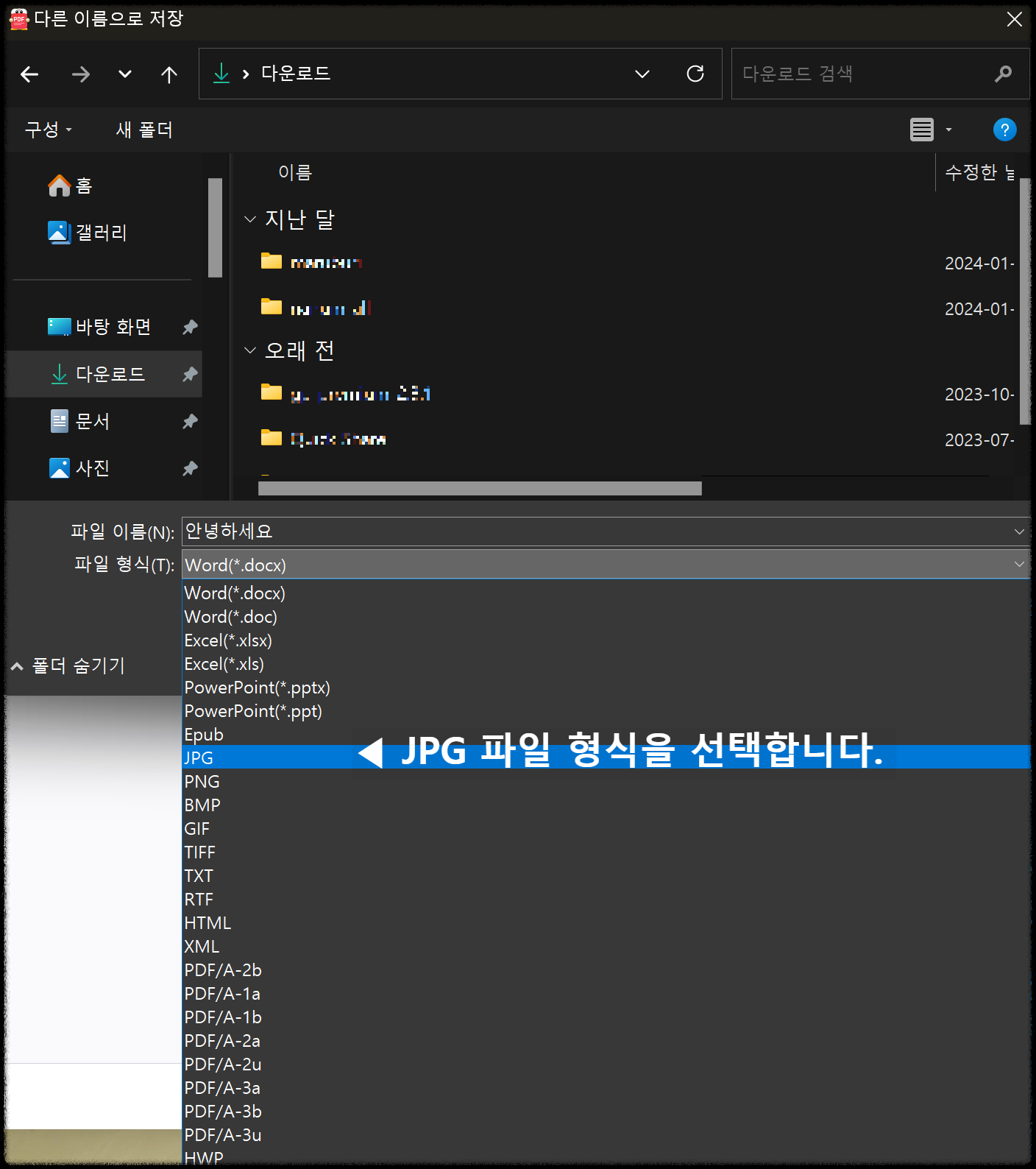
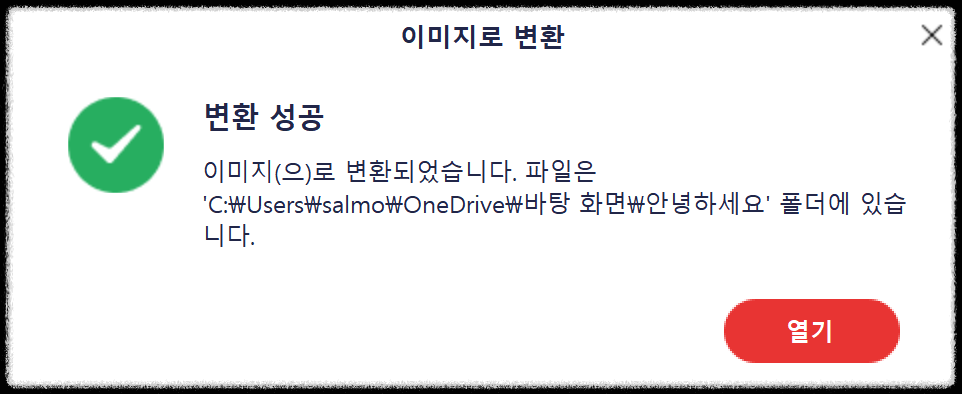
5. 제대로 변환되었는지 확인하기
변환이 완료되면, 변환된 JPG 파일을 다운로드 받을 수 있습니다. 변환이 제대로 되었는지 확인하시려면 파일함에서 변환된 해당 파일을 클릭하면, 오른쪽 편에 아래의 메시지를 띄워줍니다. "세부 정보-유형-JPG파일"로 되있는 것을 확인하실 수 있습니다. 아주 잘 되었네요.
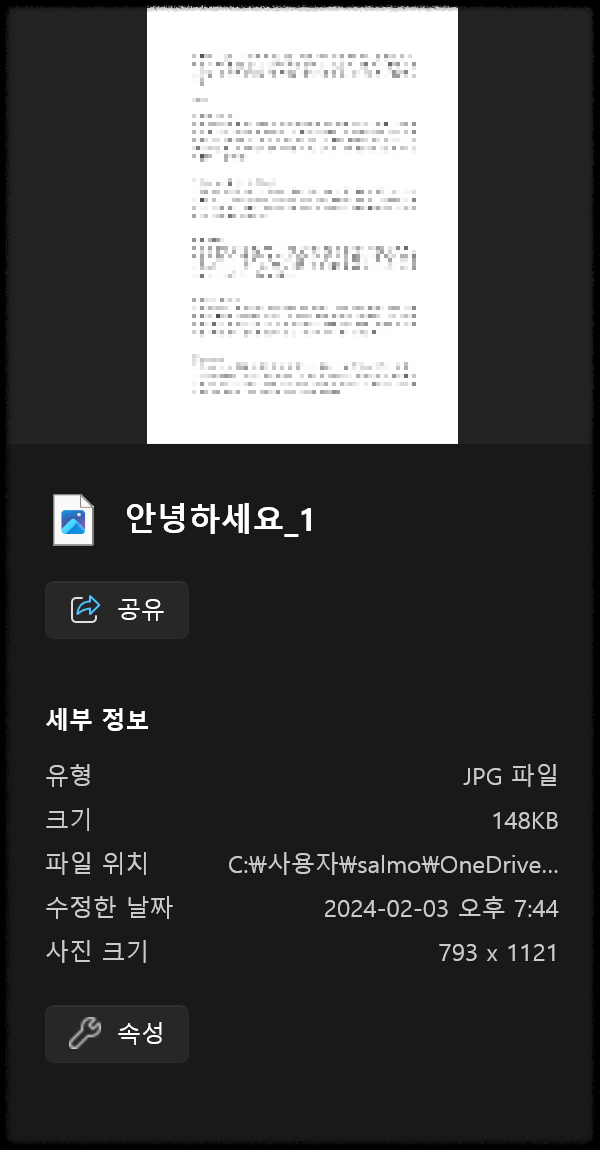
pdf jpg 변환을 마치며
지금까지 PDF 파일을 JPG로 쉽게 변환하는 방법을 배워보았습니다. 'PDF를 JPG로 변환'하는 것은 처음 도전하시는 분들에게는 조금 복잡해 보일 수 있지만, 적절한 도구를 사용하고 위의 몇 가지 단계를 따르면 아주 쉽게 성공할 수 있습니다. JPG말고도 그 외의 문서나 이미지를 효과적으로 활용하시길 바랍니다. 여러분의 일상이 편안해 질 수 있도록 이 글이 조금이라도 도움이 되셨다면 저는 행복할 것입니다. 오늘도 감사합니다.
⭐️함께 보면 좋은글⭐️


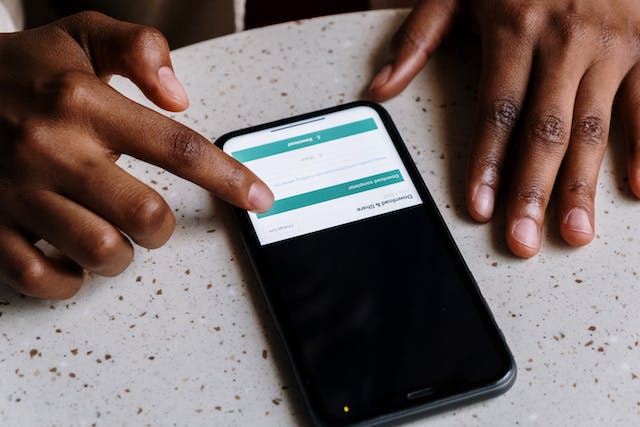

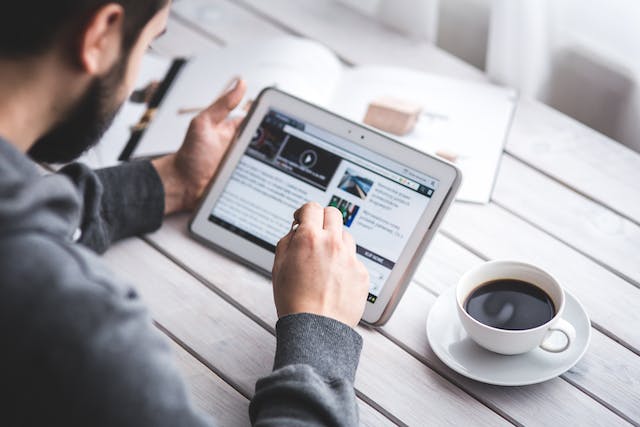
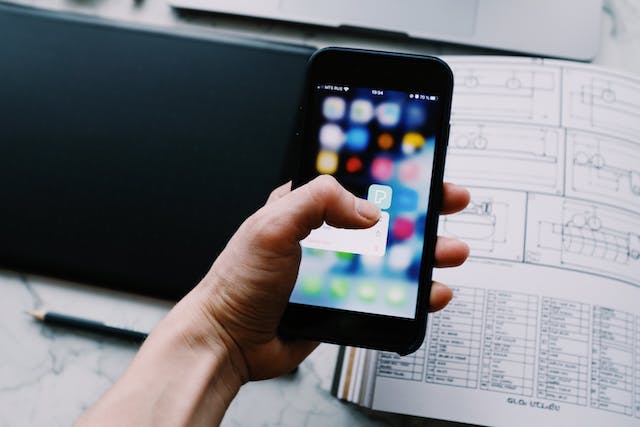
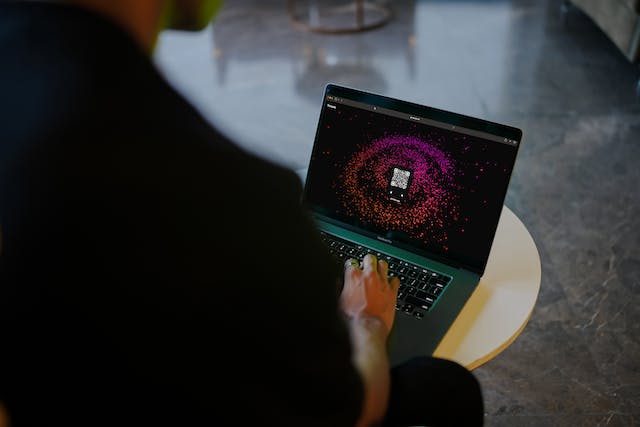



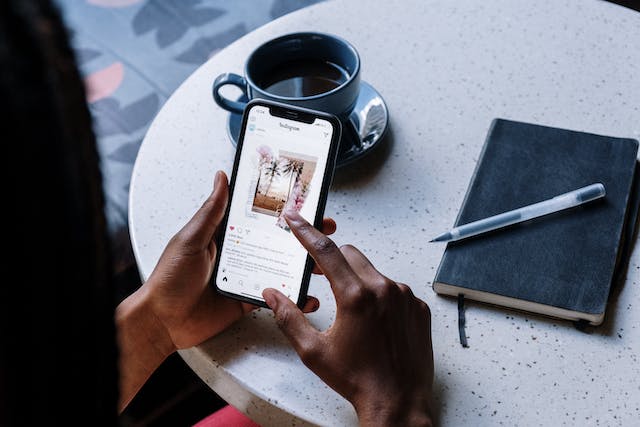
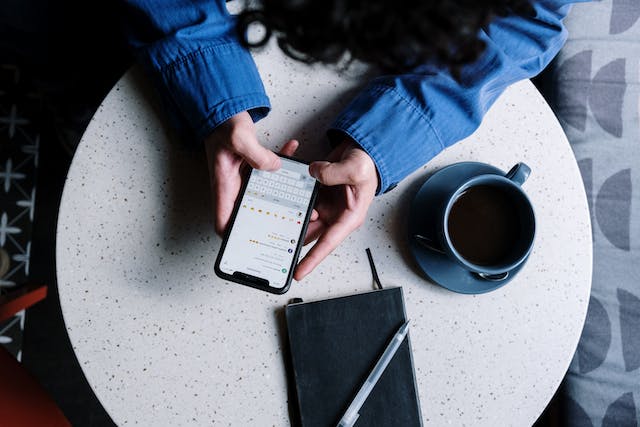
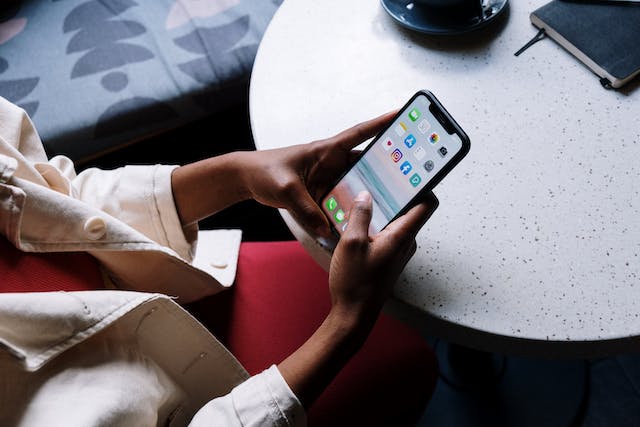


'IT꿀통' 카테고리의 다른 글
| 서브넷 마스크 계산기(CIDR 포함) (0) | 2024.02.14 |
|---|---|
| ezc 파일 여는 법 및 암호해제 방법 (0) | 2024.02.06 |